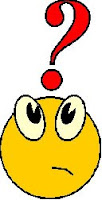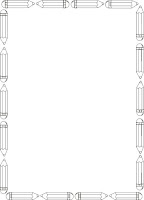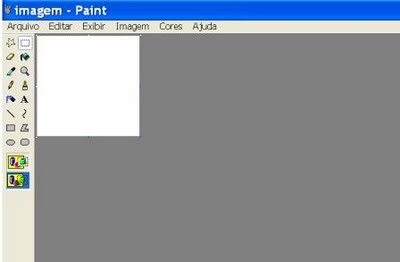Perguntas e Respostas sobre Computadores
 Perguntas e Respostas
Perguntas e Respostassobre o uso de computadores
♥♥♥
1. Faz mal ao computador ter ímãs colados à CPU?
→ Falso. Nenhum problema com a CPU, mas não podemos dizer o mesmo do monitor, pois desgasta suas cores. Evite a qualquer custo utilizar equipamentos imantados muito próximos aos monitores, pois as cores podem resultar distorcidas.
▼
2. Empurrar o cd com o dedo para inserí-lo na CPU é prejudicial ao equipamento?
→ Falso. Nada a ver. Nada irá acontecer se você empurrar com uma força normal. Foi feito exatamente para isso.
▼
3. Água ou café derramada sobre o teclado pode arruinar seu funcionamento?
→ Verdadeiro. Estragam as trilhas metalizadas que estão embaixo das teclas. Podem criar um curto-circuito e queimar.
▼
4. É necessário ter espaço entre o monitor e a parede atrás dele?
→ Falso. Monitor não é geladeira. O ambiente em geral deve estar ventilado, mas não é indispensável que seja muita a distância. É muito pior ter outro monitor atrás (como acontece em muitos escritórios) porque pode haver o risco de ter interferências entre os computadores.
▼
5. Quando o computador passou a noite toda ligado, é melhor desligá-lo e voltar a reiniciar?
→ Falso. Pode seguir ligado sem problema algum. Ainda que pareça o contrário e dê vontade de desligá-lo um momento para que descanse, seguindo a lógica humana, o HD dura muito mais se permanecer ligado e não sendo o tempo todo ligado e desligado. Por uma questão de economia de energia, não convém deixar ligado por vários dias, mas se não levarmos em conta o fator do aquecimento global seria muito melhor para o PC nunca desligá-lo. Eles foram criados para isso.
▼
6. Gasta mais energia ao ser ligado do que em várias horas de uso.
→ Falso. Ao ligar não consome tanto como para superar as horas de funcionamento. Ao desligar poupa-se energia e se permanecer ligado gasta, como qualquer outro eletrodoméstico.
▼
7. Faz mal ao computador ter algum celular por perto?
→ Falso. Sem problema algum, no máximo um ronco provocado pela interferência de uma chamada.
▼
8. Depois de desligar o computador é melhor deixá-lo descansar uns segundos antes de voltar a ligar?
→ Verdadeiro. É recomendável esperar no mínimo alguns segundos antes de voltar a ligá-lo. Dez segundos deve ser o suficiente.
▼
9. Mover a CPU quando o computador está ligado pode queimar o HD?
→ Falso. A força centrífuga com que gira o HD é tanta que não acontece nada ao se mover a CPU. Muito menos ainda em se tratando de um notebook, porque eles foram feitos para isso.
▼
10. Pelo bem do monitor, é conveniente usar protetor de tela quando não está em uso?
→ Verdadeiro. Porque o mecanismo do protetor de tela faz com que o desgaste das cores da tela seja uniforme. Ao renovar as imagens constantemente, não se gasta num mesmo lugar.
▼
11. Quando há chuva forte, é absolutamente necessário tirar o plugue do computador da tomada?
→ Verdadeiro. Deveria ser adotado como uma obrigação no caso de uma chuva muito forte, com muitos raios e trovões. Da mesma forma, é aconselhável retirar os cabos do telefone e da alimentação do modem para que não queimem com a descarga de raios.
▼
12. Não é conveniente olhar a luz vermelha que está embaixo do mouse óptico.
→ Verdadeiro. Pode até não deixar ninguém cego, mas é uma luz bastante forte que pode sim fazer mal a retina.
▼
13. Nos notebooks deve-se acoplar primeiro o cabo de eletricidade à máquina e somente depois esse cabo a tomada?
→ Falso. Tanto faz. Quase todos os equipamentos portáteis atuais tem proteção de curto-circuito e são multi-voltagem, podem ser ligados em tensões de 90 a 240 volts, pelo que são sumamente estáveis.
▼
14. Ao desligar o computador convém também desligar o monitor?
→ Falso. Outra vez, tanto faz. Ao desligar a CPU, o monitor fica num estado em que consome muito pouca energia (pouca coisa mais que 1W) e não sofre desgaste algum. A decisão termina sendo em função da economia, ainda que o consumo seja realmente mínimo.
▼
15. Não se deve colocar cds, disquetes ou qualquer outro elemento sobre a CPU?
→ Falso. Lógico, nada do que é colocado sobre a CPU pode ser afetado ou avariado, a não ser que esteja úmida e a água possa chegar ao equipamento.
▼
16. O computador nunca pode ficar ao sol?
→ Verdadeiro. Se ele esquentar mais do que o habitual, sua vida útil tende a decrescer. Por isso nunca é boa idéia instalar o PC próximo a janelas onde bate o sol.
▼
17. Se mais de 80% do HD tiver sendo usado, a máquina se torna mais lenta?
→ Verdadeiro. Sempre é uma questão de porcentagem. Por mais que se tenha 20 Gb livres, se for menos de 20% da capacidade do disco, o funcionamento do computador será lento.
▼
18. Não se deve tirar o pen drive sem avisar à máquina.
→ Verdadeiro. Deve ser selecionada a opção 'Retirar hardware com segurança' antes de retirá-lo. Caso contrário, corre-se o risco de queimar a memória do USB.
▼
19. Ter o desktop cheio de ícones deixa o computador mais lento.
→ Verdadeiro. Não importa se são ícones de programas ou arquivos. O que acontece é que a placa de vídeo do computador renova constantemente a informação apresentada na tela, e quanto mais ícones, mais tempo.
▼
20. Desligar a máquina diretamente no botão, sem selecionar previamente a opção de desligar o equipamento, estraga o HD.
→ Verdadeiro. O HD pode queimar ao ser desligado enquanto ele ainda está lendo ou escrevendo em alguma parte do sistema. Quando a energia é desligada subitamente, as placas que cobrem o disco (que gira até 10 mil rotações) descem sobre ele e podem ir riscando até que alcancem a posição de descanso. Ao selecionar a opção 'Desligar o Computador', todo o sistema se prepara para repousar e suspende todas as atividades. Cada peça vai ficar em seu devido lugar.
▼
Obs.: Não consegui descobrir a verdadeira autoria deste texto, pois ele existe em vários sites e blogs.